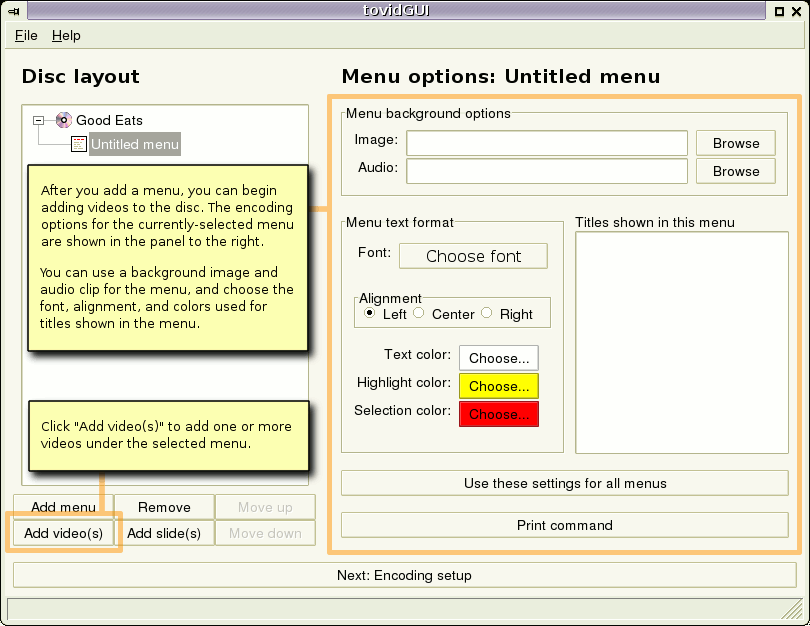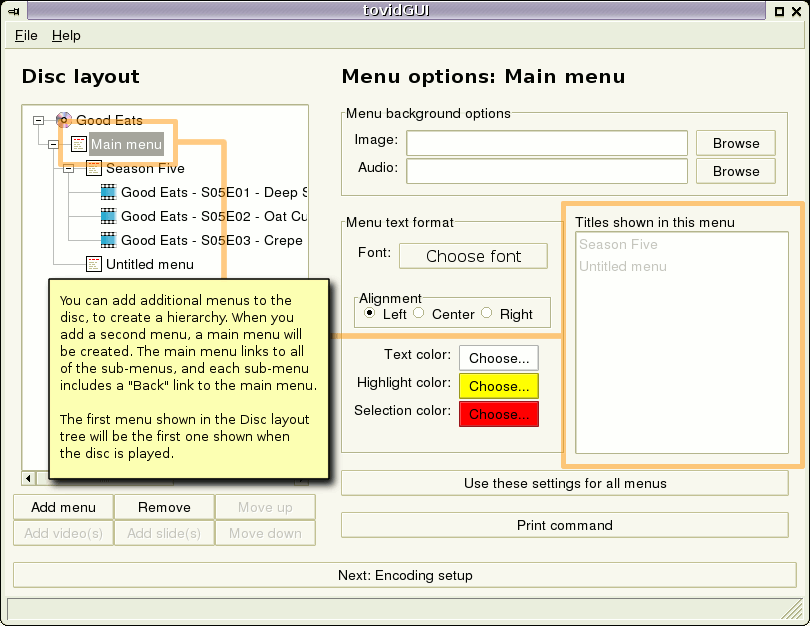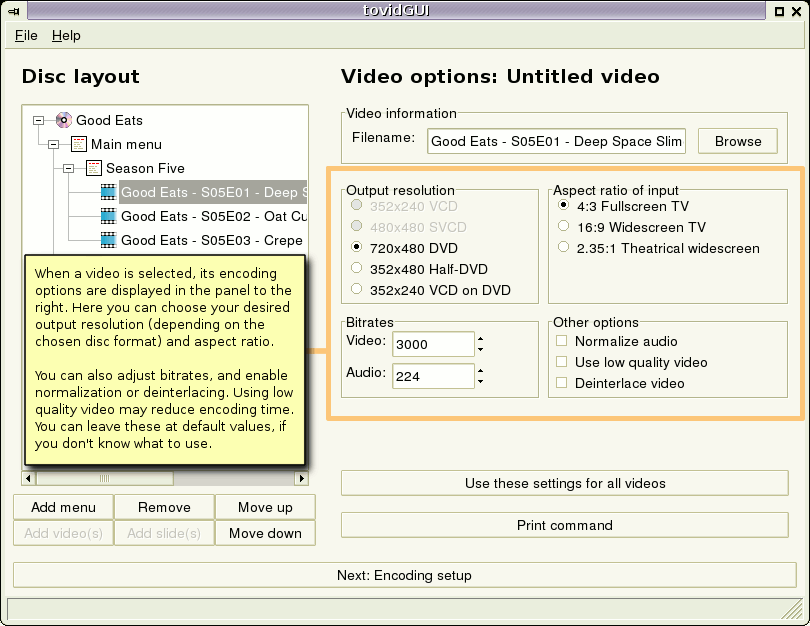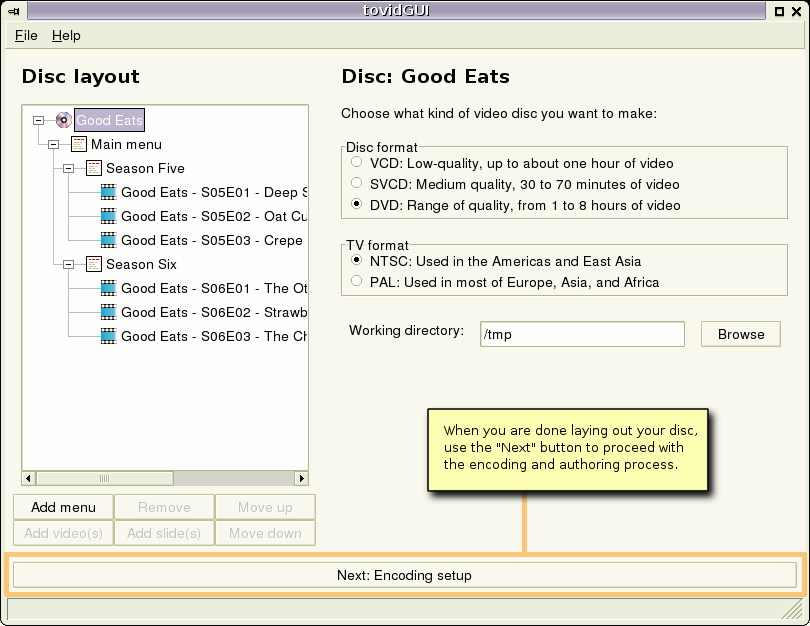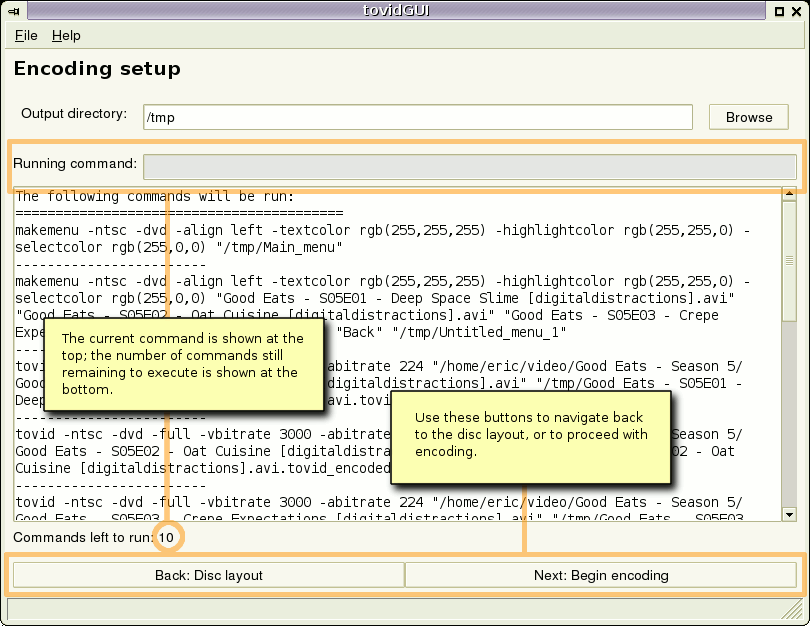in English en Español
El interfaz gráfico de tovid (tovidgui.py) es la cara amable de tovid. Desde el GUI, puedes dar estructura, codificar y tostar un VCD, SVCD, o DVD con menús y videos. El GUI es principalmente una fachada para los componentes del interfaz de línea de comandos; aparte de pequeñas prestaciones interactivas, el GUI no puede hacer nada que las herramientas de la línea de comando no puedan hacer. Si prefieres usar un interfaz de línea de comandos, puede que quieras saltar hasta Uso de las herramientas de la línea de comandos.
Prestaciones y capacidades[]
- Sencillo proceso en tres pasos para autoría de discos de vídeo
- Los discos pueden tener un único menú enlazando a varios videos, o un una jerarquía de dos niveles de menús (menú principal enlazando a varios submenús, cada uno con enlaces a varios videos)
- El árbol de estructura del disco permite la fácil edición de la navegación por el disco
- En los menús, la imagen y sonido de fondo, los colores del texto, los tipos de letra, y la alineación son configurables (mira la documentación de makemenu para encontrar consejos sobre cómo maximizar el número de tipos de letra disponibles)
- La resolución del vídeo, la relación de aspecto, la tasa de bits por segundo, y otras opcions son configurables
Uso y disfrute[]
Suponiendo que has instalado la familia tovid en algún directorio incluído en la variable PATH, (véase las instrucciones de instalación), todo lo que tiene que hacer es ejecutar tovidgui.py. El GUI de tovid no funcionará adecuadamente a menos que hayas instalado la familia tovid en algún directorio incluído en la variable PATH. Por el momento, el GUI de tovid no acepta parámetros al invocarse desde la línea de comando.
Cómo funciona[]
El GUI de tovid, en su diseño actual, opera según una sencilla noción: tú pones los ficheros de vídeo, y opcionalmente una imagen de fondo o un trocito de audio, para cada menú. El GUI lleva a cabo todas las conversiones ncesarias, y crea un (S)VCD o DVD:
Si estás interesado en saber más detalles de lo que ocurre tras el telón, lee Uso de las herramientas de la línea de comandos.
Visita guiada al GUI[]
Seguidamente proponemos un viajecito por el interfaz gráfico y una guía sobre cómo usarlo. En estos momentos, el GUI está diseñado con un tarea relativamente sencilla en mente: Crear un disco de vídeo, usando un puñado de videos. El GUI gestiona todas las conversiones necesarias (using tovid), la creación del menú(s) (usando makemenu), y la autoría del disco (usando makexml).
Pantalla de arranque[]
Cuando lances por primera vez el GUI de tovid, verás una pantalla tal que esta:
El árbol Disc layout en el lado izquierdo representa la estructura de tu disco. Irá creciendo conforme añadas menús y videos. En el panel Disc options a la derecha, puedes escoger qué tipo de disco quieres hacer. Si tienes una unidad grabadora de DVDs, puedes crear DVDs; si tienes una unidad grabadora de CDs, puedes crear VCDs y SVCDs.
También en el panel Disc options, puedes escoger un directorio de trabajo, necesario para los ficheros temporales que se creen durante la codificación. Este directorio debe tener suficiente espacio para codificar todos los videos, así que comprueba que has escogido un directorio con varios GB disponibles, especialmente si estás creando un disco DVD grande.
En el árbol Disc layout, puedes editar el título de un elemento pulsando el ratón sobre él. Haz clic sobre el título al lado del icono de disco si quieres cambiar el título del disco.
Cuando ya estés satisfecho con las opciones que has escogido aquí, selecciona el botón Add menu para empezar a añadir contenido al disco. Hace falta al menos un menú para navegar por el disco, así que debes añadir un menú antes de seguir avanzando. Siempre puedes volver a esta pantalla seleccionando el icono de disco que aparece en el árbol.
Añadiendo un menú[]
Prosigue con la creación del disco seleccionando el botón Add menu. Cuando añadas un menú, verás una ventana nueva como esta:
Cuando se selecciona un menú en el árbol Disc layout, las opciones relevantes de codificación a tal menú se muestran en el panel de opciones de Menu que está a la derecha. Una vez más, puedes hacer clic sobre el título del menú en el árbol (al lado del icono de menú) para editar el título del menú.
En el panel Menu options, puedes escoger una imagen como fondo del menú, y también se puede reproducir un corte de sonido mientras se muestra el menú. Si no escoges imagen de fondo ni sonido, se usa un fondo por omisión, y no habrá sonido mientras el menú aparezca en pantalla. Aquí también puedes configurar el tipo de letra, alineación, y color de los elementos mostrados en el menú.
Ahora que ya tienes un menú, puedes añadirle videos seleccionando el botón Add video(s).
Adición de videos[]
Cuando seleccionas Add video(s), aparece una ventana se selección de ficheros donde puedes seleccionar uno o más videos que se añadirán al menú seleccionado. Tras añadir algunos videos, la pantalla tiene una apariencia similar a esta:
Los videos se muestran en el árbol con un icono a su lado que representa una tira de película. Una vez más, puedes hacer clic sobre los títulos para editarlos; inicialmente, el título de cada vídeo es el mismo que el nombre del fichero. Observarás que el panel Menu options muestra ahora la lista de títulos que aparecen en en ese menú; y también el tipo de letra seleccionado, la alineación, y color que se aplicarán a tales títulos cuando se muestren en el menú ya acabado.
Múltiples menús[]
Si tienes muchos videos, puede que quieras dividir tu disco en varios submenús. Para lograrlo, simplemente selecciona de nuevo Add menu. Si así lo haces, la disposición del árbol cambiará para aparecer como sigue:
Observarás que ha surgido un "Main menu" sobre los dos menús sin título. Este menú principal se usa para navegar a los otros menús. Puedes poner tantos videos como gustes dentro de cada menú. Puedes cambiar el tipo de letra, color y fondo del menú principal tal y como puedes hacerlo en otros menús; la diferencia reside en que el menú principal enlaza a otros menús, en vez de a videos. Si deseas usar el mismo tipo de letra, alineación, color y fondo para todos los menús de tu disco, marca Use these settings for all menus.
Este botón copiará estos ajustes a todos los menús del disco. El menú principal enlaza a cada uno de los submenús bajo él, y cada submenú incluirá automáticamente un enlace "Back" que vuelve al menú principal. Independientemente de cuántos menús añadas, el primer menú listado en el árbol Disc layout será el primero que veas cuando reproduzcas el disco.
Opciones de vídeo[]
Ahora que tenemos añadidos algunos videos, puedes deidir cómo deseas codificarlos. Cuando seleccionas un vídeo en el árbol, se muestra el panel de Video options, mostrando todas las opciones de configuración aplicables a tal vídeo:
La resolución de salida para cada vídeo depende del formato de disco elegido; ciertas resoluciones no están disponibles con ciertos formatos. Si no te agradan las resoluciones de vídeo disponibles, puedes volver atrás y cambiar el formato de disco pulsando en el icono de disco en el árbol. También puedes escoger una relación de aspecto para el vídeo; si es necesario, a los formatos de pantalla panorámica se les pondrán bandas negras arriba y abajo, para que se muestren correctamente en tu televisor.
Si lo deseas, también puedes ajustar la tasa de bits por segundo de audio y vídeo. Los valores por omisión son normalmente razonables, así que puedes dejarlos tal y como están si no tienes claro qué tasa usar. Finalmente, puedes activar opciones adicionales como la normalización del audio (útil si el nivel sonoro es demasiado fuerte o demasiado débil), vídeo de baja calidad (si prefieres mayor velocidad a expensas de la calidad), o desentrelazado de vídeo (si el vídeo de partida proviene de la señal de antena o de VHS).
Para usar los mismos ajustes en todos los videos del disco, seleccionar el botón Use these settings for all videos. La resolución, relación de aspecto, tasas de bits y otras opciones seleccionadas en estemomento se aplicarán a todos los videos en árbol de estructura de disco.
Puedes usar los botones Move up, Move down, y Remove en el árbol de estructura para situar los elementos donde prefieras, o para eliminarlos del disco. Cuando estés satisfecho con la estructura de tu disco, pulsa el botón Next: Encoding setup para proceder con la codificación y autoría del disco:
Seguramente querrás asegurarte de que todos tus menús y títulos de vídeo están tal y como quieres antes de proceder, así que comprueba que no queda ningún elemento "Untitled" en el árbol. Pero no te preocupes, puedes volver a esta pantalla si es que le has dado al botón accidentalmente.
Codificando todo[]
Cuando seleccionas Next: Encoding setup, llegarás a un nuevo panel que muestra una ventana que registra la salida de comandos:
En la entrega de preestreno 0.18a, el "Output directory" se ignora (pero en la entrega oficial este será el lugar donde se escriba la imagen de disco). Pulsa Next: Begin encoding para arrancarlo todo. Si has seleccionado muchos videos, este paso puede llevar horas completarse. El registro de la salida de los comandos se actualizará regularmente para mantenerte informado del progreso de la codificación. Cuando se termine, el siguiente paso es crear la imagen del disco, la autoría de la estructura final del disco.
Creación de la imagen de disco[]
El la versión de preestreno 0.18a del GUI, este paso lo tienes que hacer a mano. El GUI te informará cuando el fichero XML ya está listo para autoría; si estás haciendo un VCD o SVCD, necesitas usar vcdxbuild, ejecutando un comando tal que vcdxbuild /path/to/output.xml. Si están usando cualquiera de los formatos DVD, has de usar dvdauthor, ejecutando un comando como dvdauthor -x /path/to/output.xml. El GUI te dirá la ruta completa del fichero del fichero XML. La versión siguiente de tovid tendrá al menos la capacidad de autoría, pero puede que sea todavía necesario tostar a mano el disco, usando cdrecord, K3B, etc.
Pantallazos de desarrollo[]
El desarrollo del GUI progresa con tesón, y las fotos de las pantallas puede que no se asemejen exactamente a lo que veas en tu GUI. Esta visita guiada se actualizará periódicamente conforme crezca la fuuncionalidad del GUI, pero debido a la inversión de tiempo necesaria para recopilar las pantallas actualizadas, esta guía puede que no se actualice con cada nueva entrega del GUI. Esta sección muestra varias pantallas de la versión de desarrollo del GUI (actualmente la versión 0.18), con una breve descripción de lo que se muestra en pantalla.
File:Gui devel guide panel thumb.png
Guide panel. Este es un nuevo sistema de ayuda que ha sido implantado para ayudar al usuario a ir de un paso al siguiente. El panel de guía es una mera caja de texto alargada que describe cuál es la tarea en curso en el GUI, y qué paso puedes querer hacer después. Este panel hace que el GUI ocupe significativamente más espacio en la pantalla, así que se ha añadido un nuevo View, que incluye la opción de ocultar/mostrar el panel de guía. Se ha escogido esta solución porque ofrece grandes posibilidades como un muy conveniente y completo sistema de ayuda. En futuras versiones, este panel podría ser mejorado funcionalmente, o bien ser interactivo (con enlaces a los temas relacionados) o con capacidades de búsqueda. Se parecería más a la navegación dentro del panel de una ventana de ayuda de Windows, y contendría texto con formato, imágenes, etc. escrito en HTML.
La ventaja que esto tiene sobre un sistema de ayuda tradicional, con sus diálogos de ayuda separados es un menor esfurzo en el mantenimiento de las ventanas. Siempre que estoy mirando la ayuda, estoy habitualmente intentando hacer algo con el programa a al vez. De esta manera, no tengo que cambiar a mano el tamaño de la ventana de ayuda y la del GUI, ponerlas lado a lado, etc. Ya están justo ahí, y diseñadas para una óptima presentación de la ayuda y el GUI lado a lado.
Hacer esto implicaría casi ciertamente dividir el GUI en muchos ficheros dependientes entre sí; el HTML usado en tal sistema de ayuda necesita un formato específico para que wxWidgets pueda usarlo, y consistiría en varios ficheros separados. Los cuales sensatamente tendrían que estar instalados en tu directorio /usr/local/share/doc o un lugar similar, lo que significaría que el instalador de tovid necesitaría revisarse, y que casi con certeza habría que guardar un fichero de configuración por usuario (para que el GUI supiera dónde encontrar los ficheros de documentación). Así que, por ahora, el panel de guía es simplemente unos pocos párrafos of text, incrustados en el mismo código del GUI. Pero es un buen comienzo, y ¡tiene muchas posibilidades!